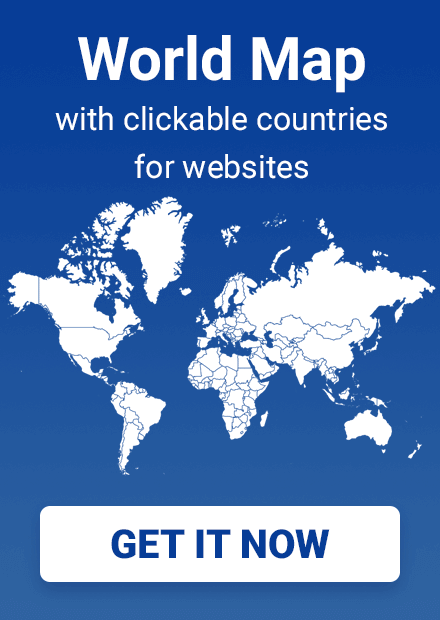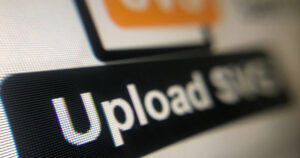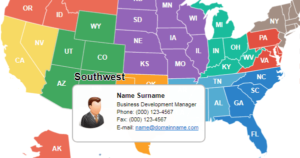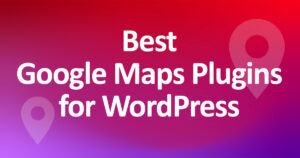How to add a language to a world map for a multilingual WordPress site. Step-by-step guide
Websites of the major companies (tourist and logistics operators, air and cargo transportation, manufacturers, and distributors) are available in the languages of the countries where they run a business. One of the most visited sections in those websites are pages with interactive world maps. It clearly shows the geographical magnitude of the corporation, shows contact, statistic and any other information. It is convenient when each version of the multilingual website has a separate localized map.
If the main world map on your website is created and configured via Interactive HTML5 World Map plugin for WordPress, you can add it an unlimited amount of copies with the country names in any of the 23 languages. This is not difficult: the localization of one copy takes about 10 minutes.
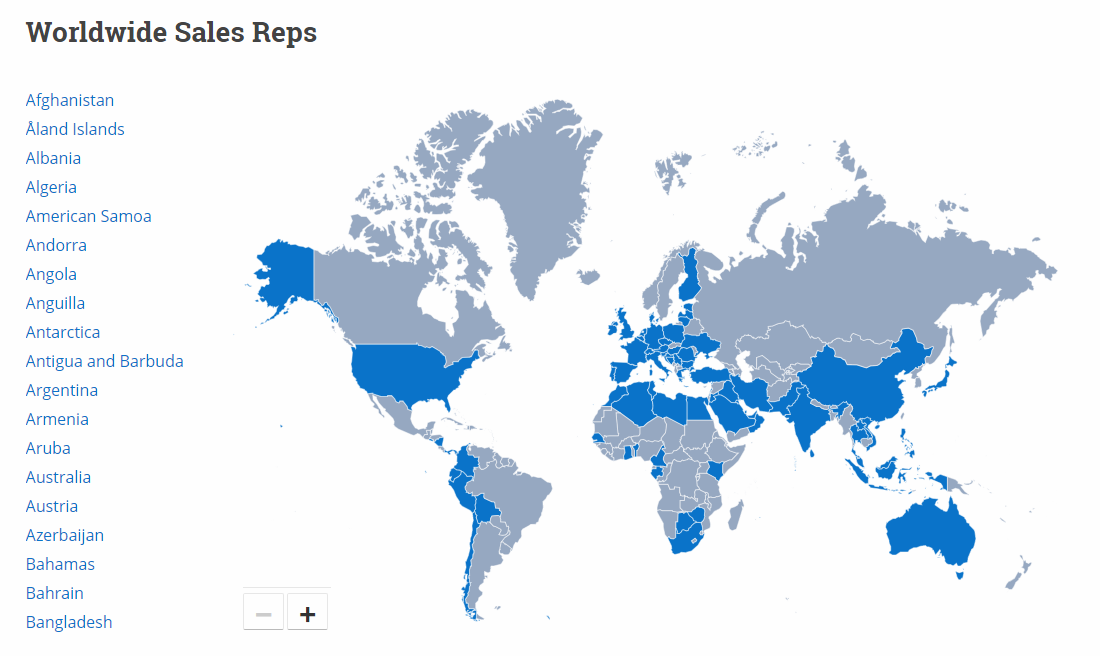
In order to add an alternative language to a configured interactive map of the multilingual website, it is necessary to edit its CSV-file. This can be accomplished slowly (manually) or quickly:
- in the editor Google Sheets
- with the help of applications OpenOffice Calc or Microsoft Excel
The algorithm of the additional language addition to the world map consists of the following steps:
- A. Making a copy of the configured map.
- B. Setting up the unconfigured map with the required language.
- C. Exporting a CSV file.
- D. Editing CSV file.
- E. Importing an edited CSV file to the site.
A. Make a copy of the configured map
- Login to the admin dashboard of the site. On the left menu, open ‘World Map’ section and then ‘Maps’ subsection.
- Select a map (let’s just call it ‘Map #1’) from the list to which it is required to add an additional language.
- Press ‘Export’ button. Locate a place to save a JSON file of the ‘Map #1’ on the hard drive of the computer and press the ‘Save’ button.
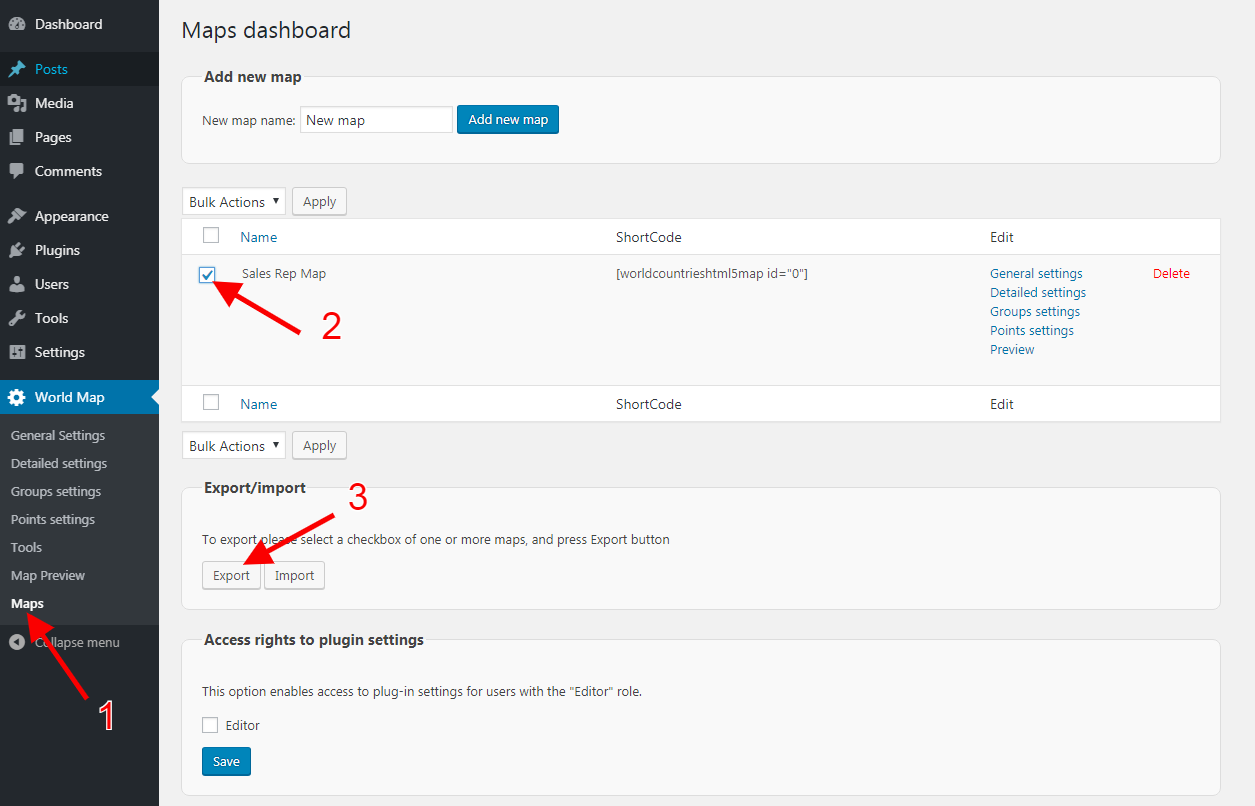
- Press the ‘Import’ button. Select the JSON file that was saved in the previous step. Press the ‘Open’ button. After importing the JSON file Copy of the ‘Map #1’ (let’s call it ‘Map #2’) will appear in the list of the map on the ‘Maps’ page. Rename it to avoid errors in further configurations.
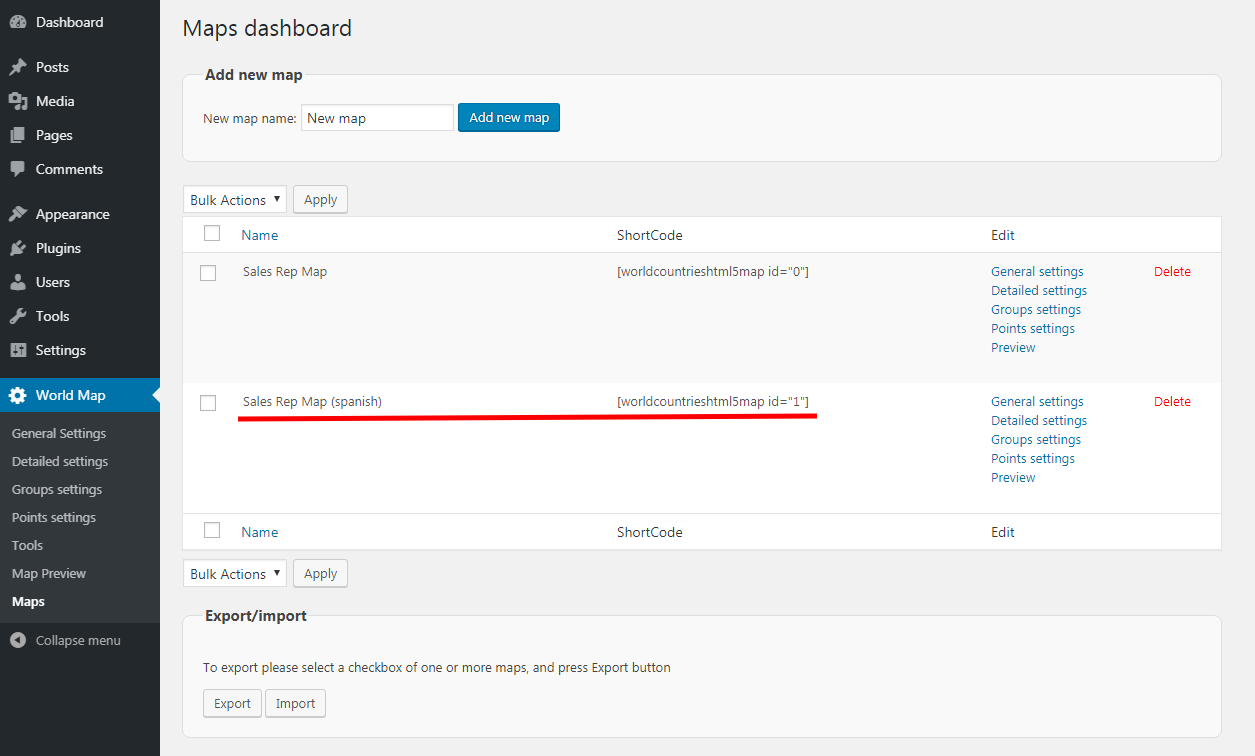
B. Import to the CMS the map with a required language
Download a ZIP-archive file of JSON file with a required language (in our example, it is Spanish). Extract the archive. Click the ‘Import’ button on the subsection ‘Maps’ of the ‘World Map’ section on the admin panel of the site. Select the JSON file from extracted ZIP-archive and press the ‘Open’ button. After the file is uploaded on the ‘Maps’ page, there will appear another map (in our case – ‘Mapa del mundo’). Let’s call it ‘Map #3’.
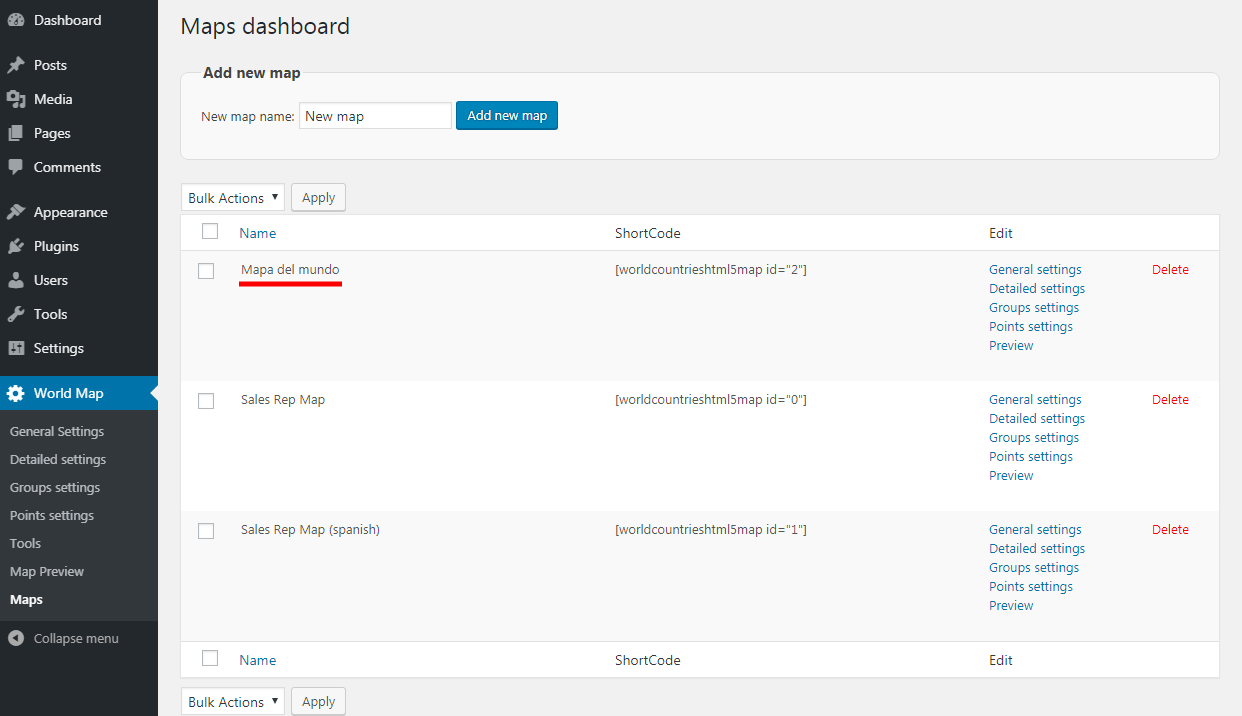
C. Export the CSV file Map #2 and #3 for editing
- Navigate to subsection ‘Tools’ of the ‘World Map’ section on the left hand sidebar of the admin panel of the site.
- In the dropdown list ‘Select a map’ select ‘Map #2’.
- In the dropdown list ‘Field delimiter’ select the delimiter ‘semicolon’.
- Press the button ‘Export to CSV file’. Specify a location on the HDD of your PC to save the CSV file. Press the ‘Save’ button.
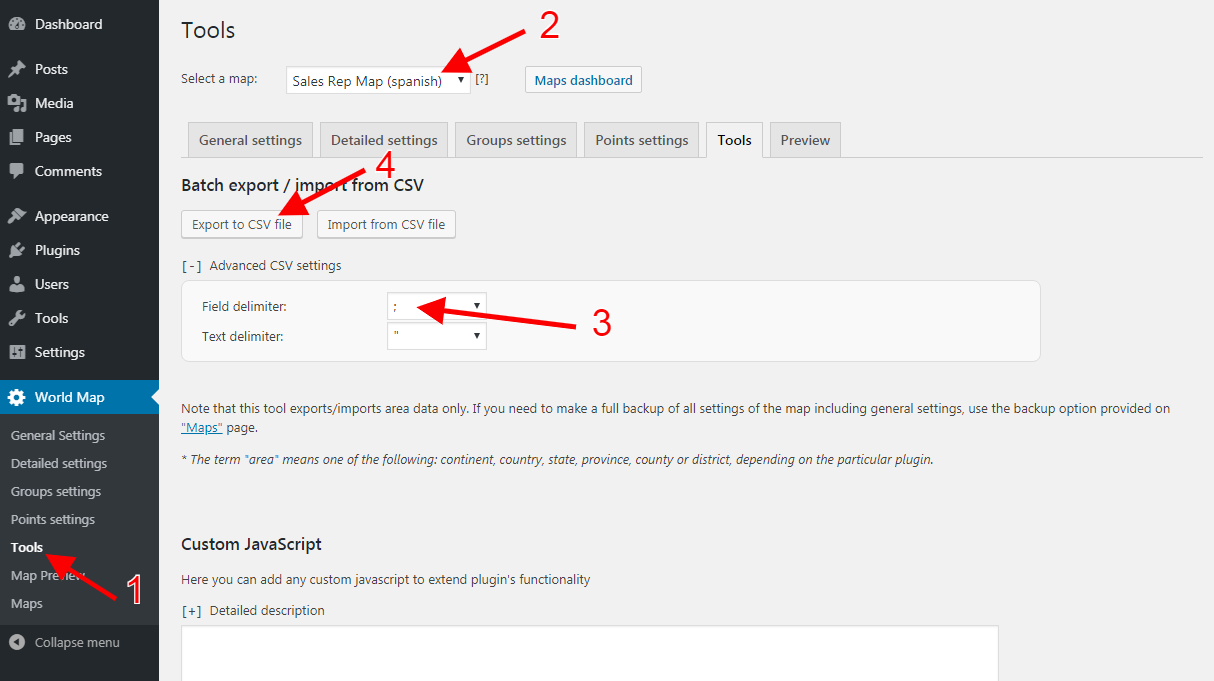
- In the dropdown list ‘Select a map’ select ‘Map #3’ (in our example – ‘Mapa del mundo’).
- In the dropdown list ‘Field delimiter’ select the delimiter ‘semicolon’.
- Press the button ‘Export to CSV file’. Specify a location on the HDD of your PC to save the CSV file. Press the ‘Save’ button.
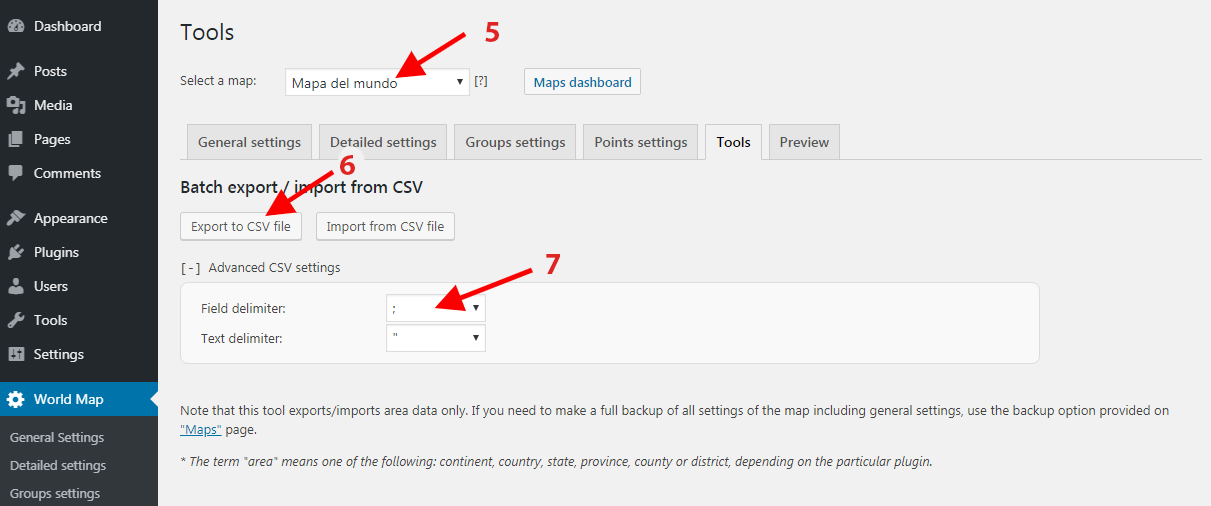
D. Edit saved CSV files
It is possible to the CSV file using online editor Google Sheets, OpenOffice Calc or Microsoft Excel software. We recommend using Google Sheets.
Editing the CSV files in Google Sheets
- On the browser, open homepage of Google Sheets. Create a new table.
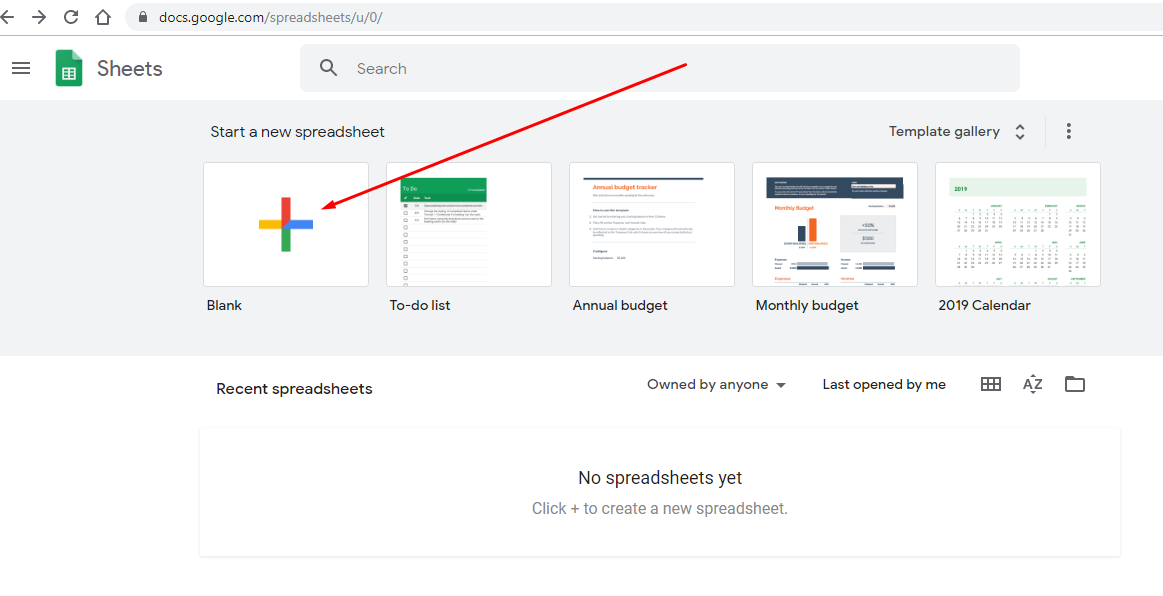
- Click ‘Import’ on the ‘File’ menu.
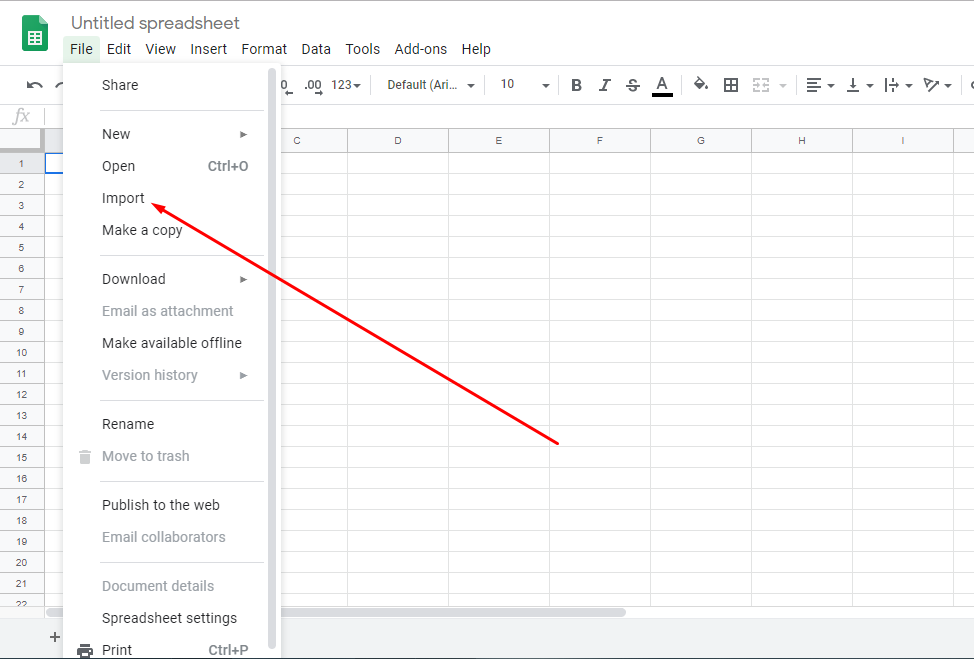
- Open the ‘Upload’ tab and then press ‘Select a file from your device’. Select the CSV file that was exported from ‘Map #3’ from your computer. Press the ‘Open’ button.
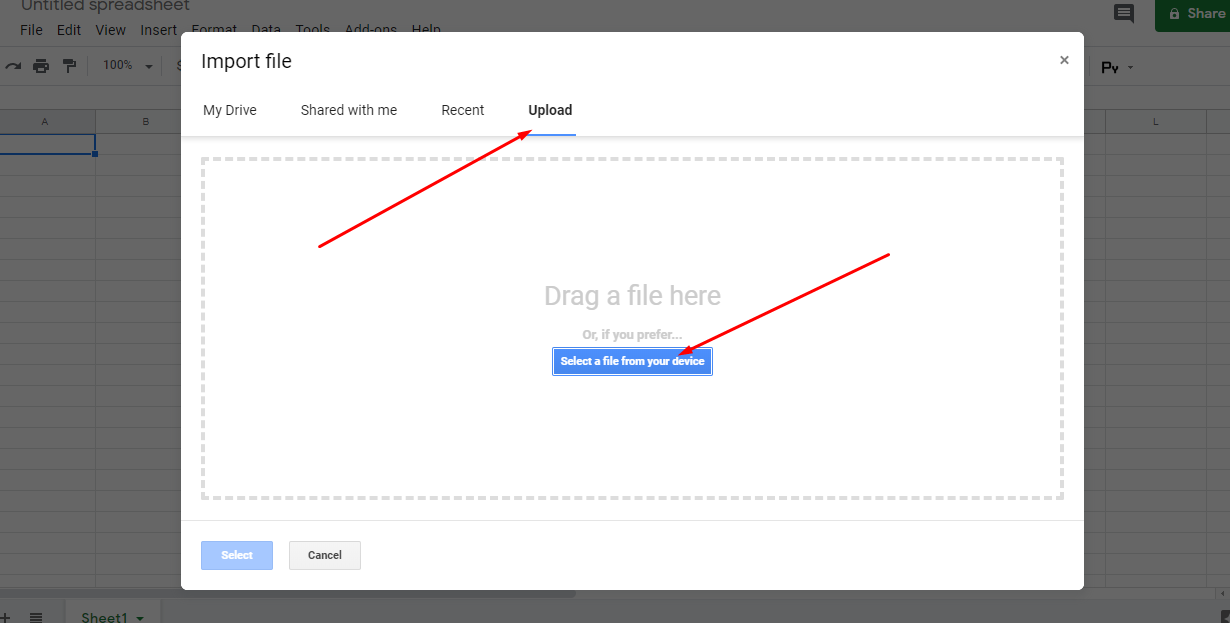
- Select ‘No’ from ‘Convert text to numbers, dates, and formulas’ on the ‘Import file’ tab. Press the button ‘Import data’.
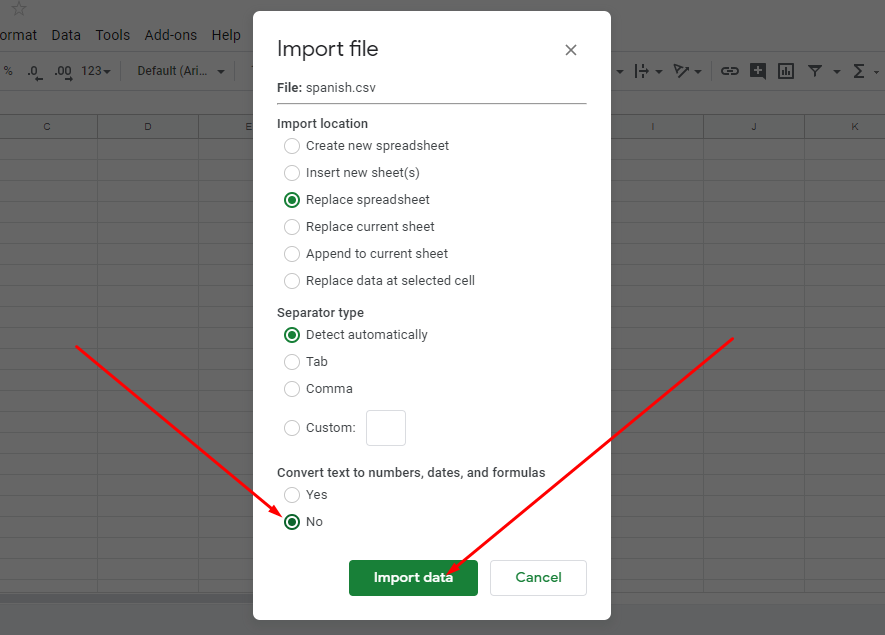
- Select the column ‘name’ and copy its contents to the clipboard.
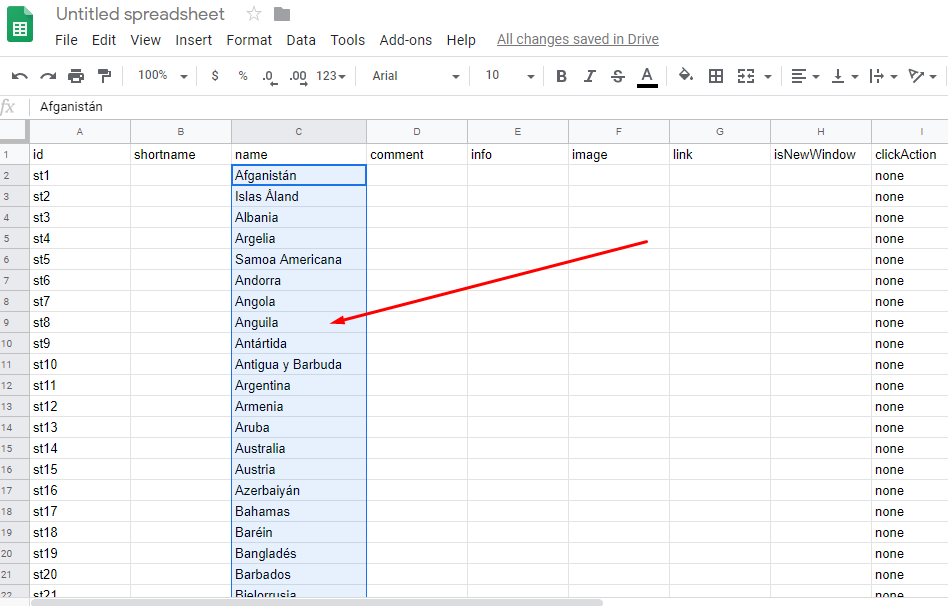
- Repeating the previous steps, open the CSV file ‘Map #2’. Select the column name and paste the data from the clipboard. In the ‘Download’ section of the ‘File’ menu click ‘Comma-separated values (.CSV, current sheet)’.
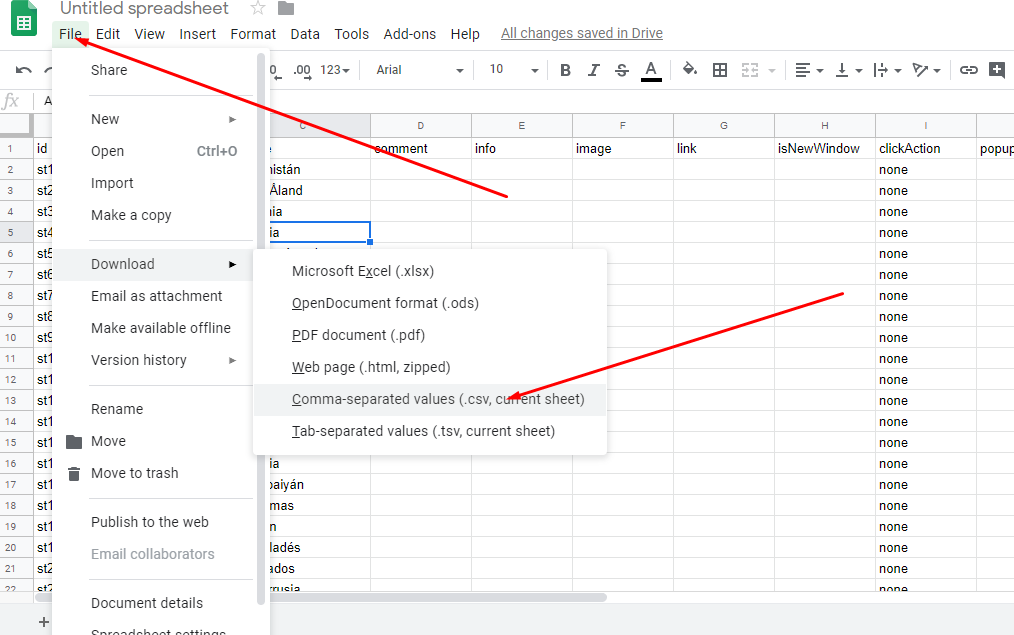
- Save the edited CSV file to your computer.
Editing the CSV files in OpenOffice Calc
- Run OpenOffice Calc application. Click Open from the File menu.
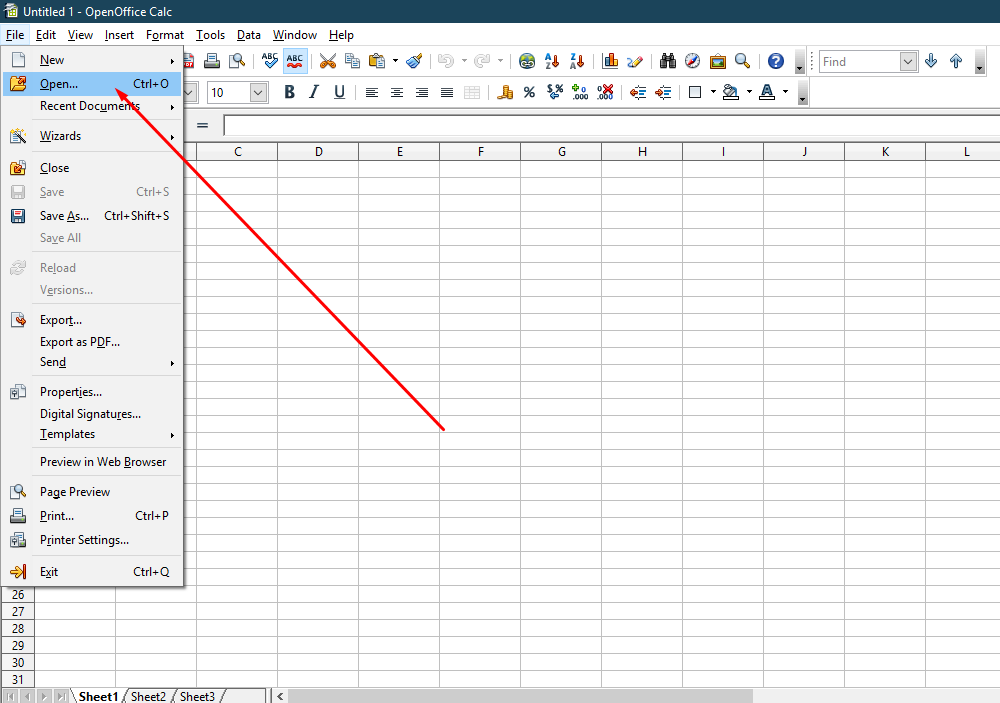
- From the drop-down list Character Set select Unicode (UTF-8). Click the OK button.
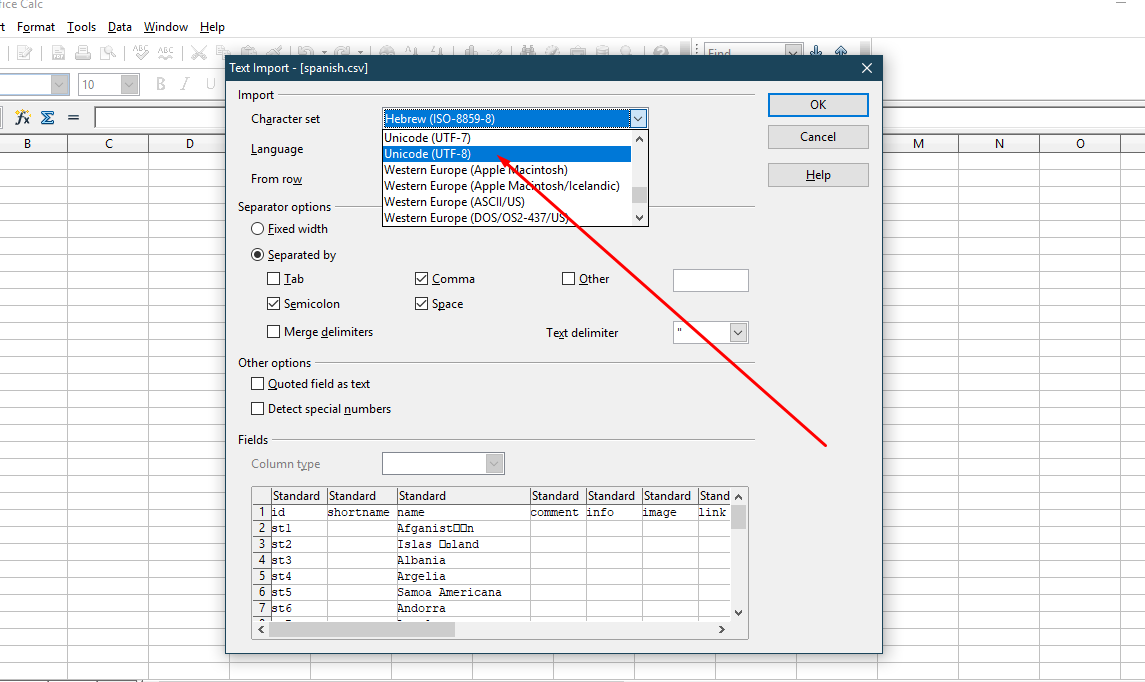
- Select the column name and copy its contents to the clipboard
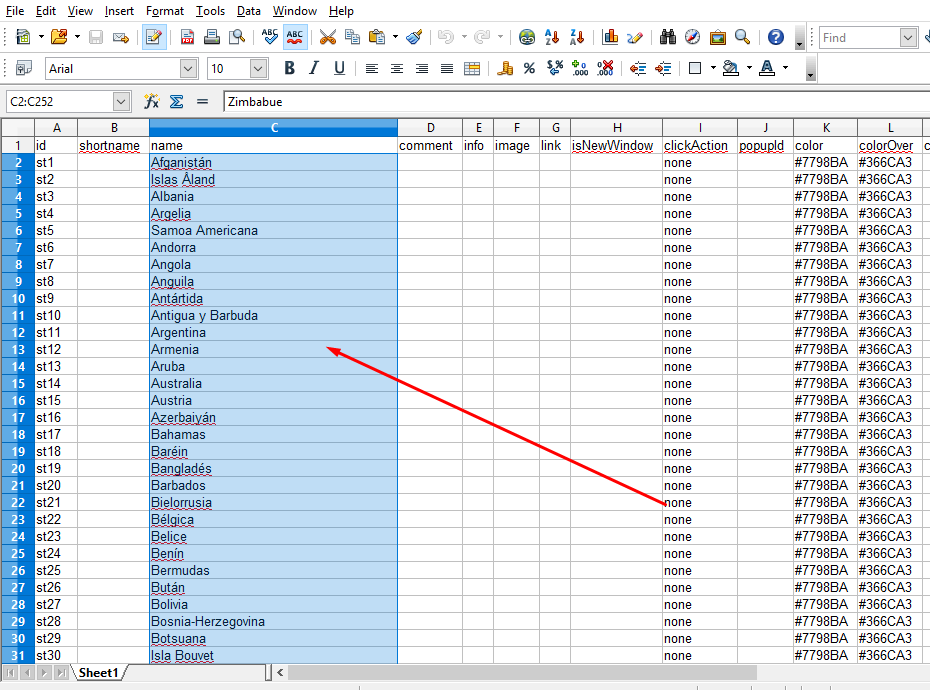
- Repeating the previous three steps and open the CSV file ‘Map #2’. Select the column ‘name’ and paste the data from the clipboard.
- Save the edited CSV file to the HDD of your computer.
E. Import to the site edited ‘Map #2’ file
- Navigate to the ‘Tools’ section of the sWorld Maps on the menu of the admin panel of the site.
- Choose ‘Select a map’ from the drop-down list ‘Map #2’.
- Select the ‘semicolon’ from the ‘Field Delimiter’ list.
- Press ‘Import from CSV file’ button.
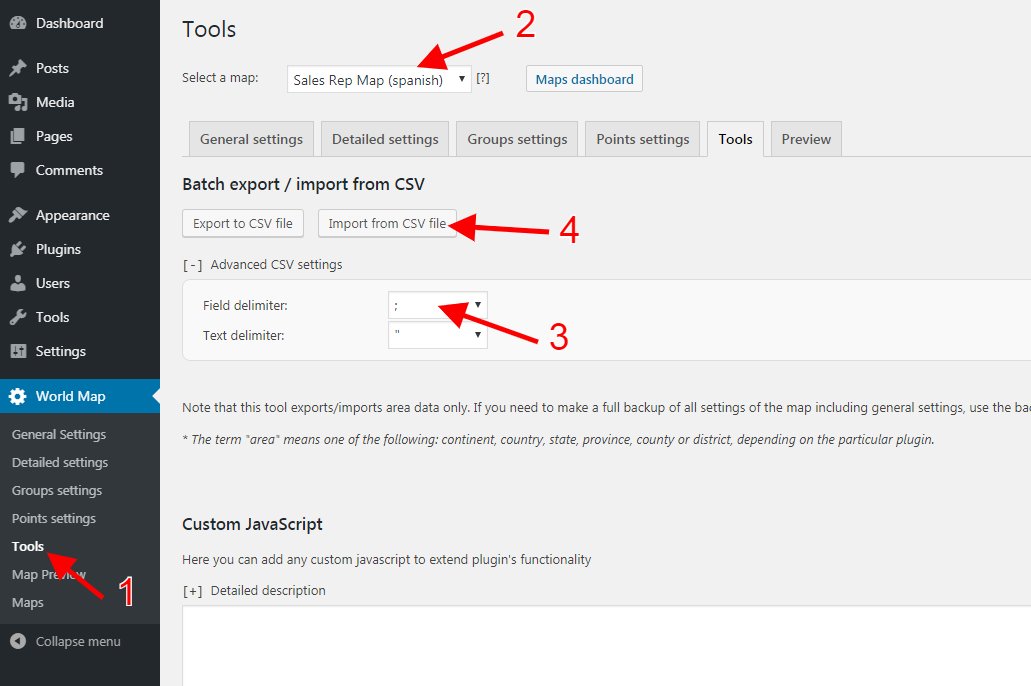
- Select edited CSV file ‘Map #2’ from the HDD of the PC. Click the Open button.
Navigate to the World Map section on the admin panel of the site. From the drop-down list ‘Select a map’ choose ‘Map #2’. Open the ‘Preview’ tab. If all the operations were accomplished successfully, then you will see the configured map of the world with the names of countries in the language you need.
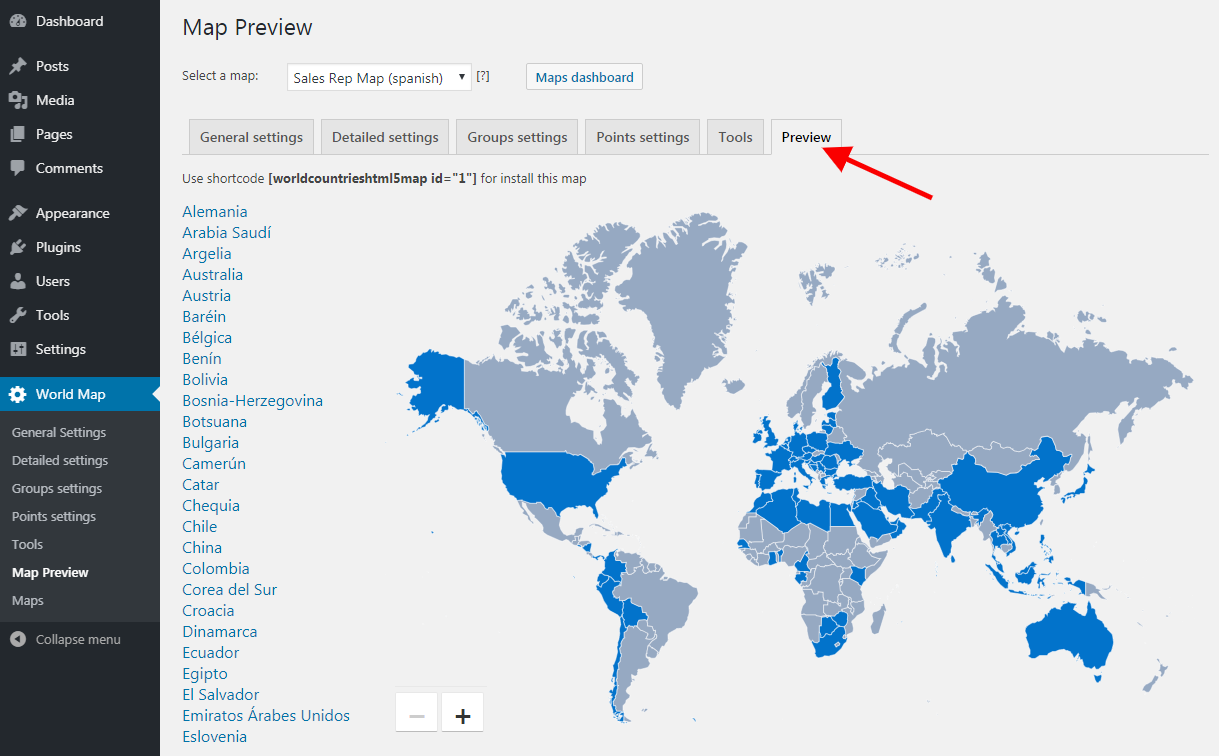
Delete ‘Map #3’. To do so, navigate to the ‘Maps’ page of the ‘World Map’ sections and click ‘Delete’, which is located on the same level as the name of the map that will be deleted.
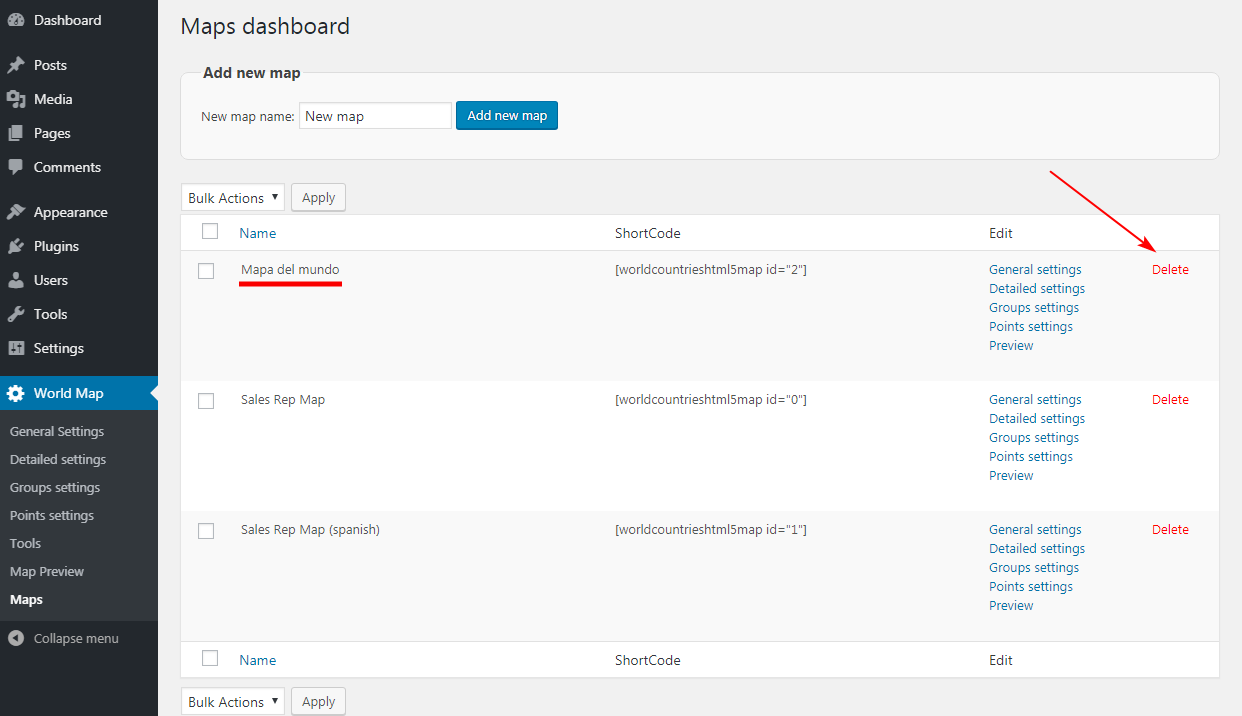
Thus, to add an additional language to the map of the world created on a multilingual site with the help of the Interactive HTML5 World Map plugin for WordPress, it is necessary to create a copy of the main map – ‘Map #2’. Then, download a ZIP archive with the JSON file with the required language and import it to the site, creating ‘Map #3’. After that, edit ‘Map #2’, by changing the contents of the column ‘name’ to the column ‘name’ from CSV ‘file Map #3’ and import the edited ‘Map #3’ file.
Via the described method, it is possible to change not only the language but also other information on the map – links, colors, images.